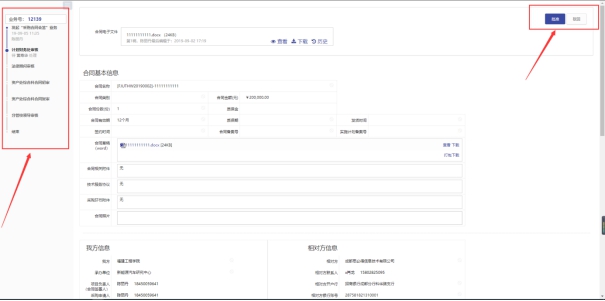![]() 采资系统采购及合同业务操作手册(20191225版本).docx
采资系统采购及合同业务操作手册(20191225版本).docx

采购与资产一体化系统
(采购及合同)业务操作手册
业务科室及联系电话
业务名称 | 负责科室 | 联系人 | 联系方式 |
采购申请 | 采购科 |
| 电话22863050 |
合同申请 | 综合科 |
| 电话22863919 |
其他问题 | 校业务咨询 |
| QQ群746752560 |
2019年12月25日版本
目录
1. 平台操作简介
1.1. 平台使用基于环境要求
由于平台基于 B/S 模式架构,为了确保正常办理业务,我们建议您使用以下浏览器:
1、Google Chrome 最新版本;(建议都使用谷歌,兼容性最好)
兼容性较好的主流浏览器(建议使用以上),搜狗、360 浏览器请核查IP 地址栏右侧:

若为![]() 图标,请鼠标左键单击切换为
图标,请鼠标左键单击切换为![]() 图标。
图标。
1.2. 如何登录平台
输入平台地址(https://cgxt.fjut.edu.cn/sfw_jz/caslogin.jsp),直接进入统一身份认证登录界面,输入统一身份认证账户密码登录,如图所示:

输入资产处网站地址(https://zcglc.fjut.edu.cn),点击资产采购系统,直接进入统一身份认证登录界面,输入统一身份认证账户密码登录,如图所示:
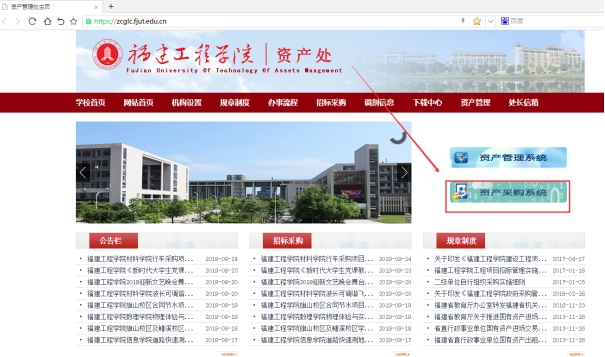
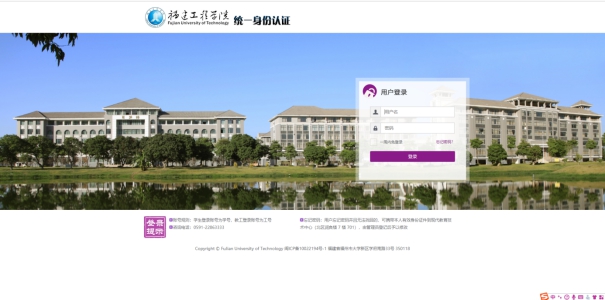
输入福建工程学院官网地址(https://www.fjut.edu.cn),点击信息门户,直接进入统一身份认证登录界面,输入统一身份认证账户密码登录,进入信息门户后点击资产采购系统图标,如图所示:
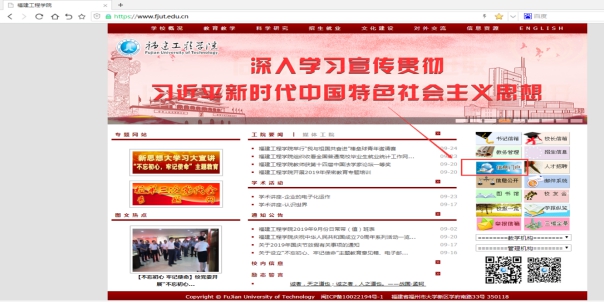
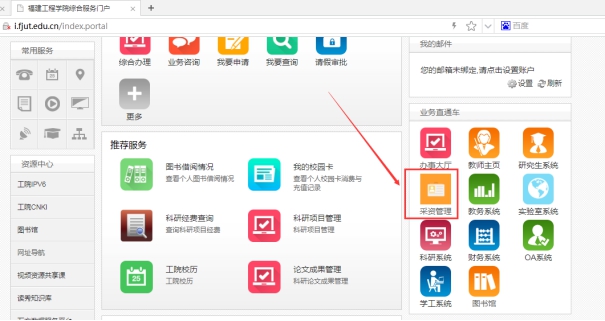
1.3. 电脑端平台界面
根据主要功能和布局设计,可以把整个界面大致分成标题栏、业务记录、业务快捷栏、功能菜单四大模块,后面会详细进行介绍。
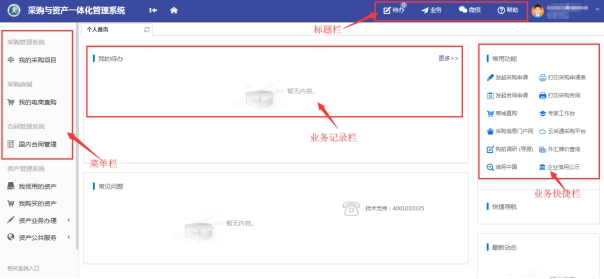
标题栏位于主页面最上方,最左边是平台图标和平台名称。平台名称右边的图标![]() ,是“平台首页”链接,点击可返回到平台首页。标题栏靠右边的位置,从左到右依次是
,是“平台首页”链接,点击可返回到平台首页。标题栏靠右边的位置,从左到右依次是 ,点击【待办】:在这里展示的是当前需要处理的业务;点击【业务】可以查看业务记录;点击【微信】请关注“企业号福建工程学院”,选择“采资一体化系统”处理相关业务;通过【帮助】可以将在系统中所遇到的问题反应给我们工作人员进行解决。
,点击【待办】:在这里展示的是当前需要处理的业务;点击【业务】可以查看业务记录;点击【微信】请关注“企业号福建工程学院”,选择“采资一体化系统”处理相关业务;通过【帮助】可以将在系统中所遇到的问题反应给我们工作人员进行解决。
业务介绍:
个人业务:普通教师角色默认工作界面,需要特别说明的是:凡在系统中有账号的教师,系统都默认授予了普通教师的角色。
功能菜单模块下的【采购业务办理】、【资产业务办理】,提供各种业务办理功能。
业务快捷栏提供各种业务的快捷功能,可根据需求点击进行查看、办理等操作,如图所示:
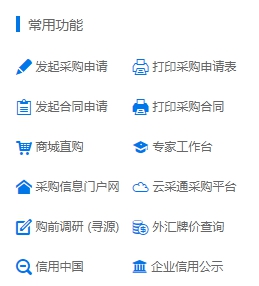
1.4. 常见问题
请确认计算机是否已经安装了Flash插件(上传照片必需),若没有安装,请下载并安装, https://get.adobe.com/flashplayer/?loc=cn 如图所示:
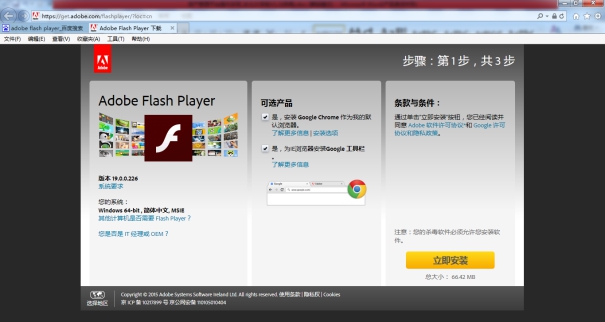
首先请确认计算机是否已经安装了Adobe Reader PDF阅读器(打印单据必需且只能为Adobe Reader阅读器),若没有安装,请百度搜索或访问下面的链接下载并安装。
http://dl.pconline.com.cn/html_2/1/81/id=1322&pn=0&linkPage=1.html如图所示:
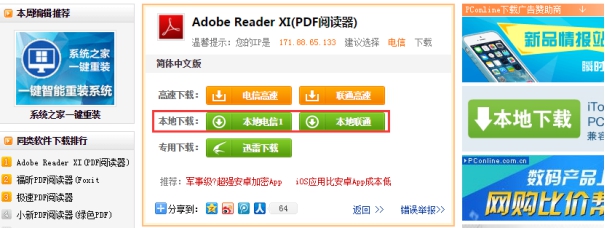
2. 采购业务办理
2.1. 采购申请审批
第一步:用户进入系统的主页面,点击首页“发起交采购申请”,或左侧菜单“我的采购项目”-“发起采购申请”如图所示:
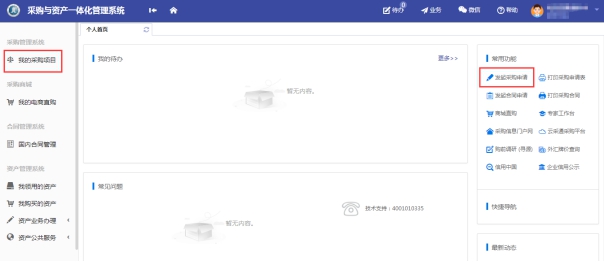
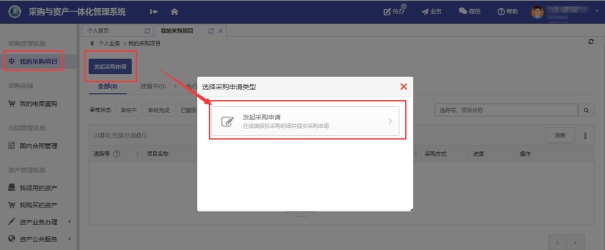
第二步:根据购买需求,选择相应的采购类别、组织形式及采购方式,点击“下一步”,如图所示:
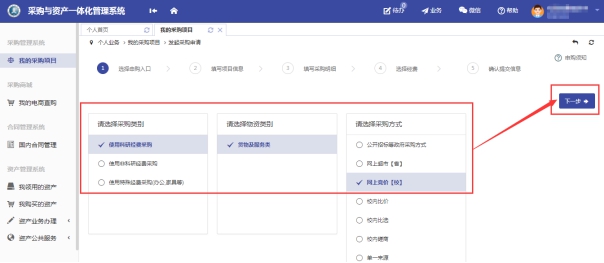
第三步:按照要求填写项目信息,填写完成后,点击“保存,下一步”如图所示:
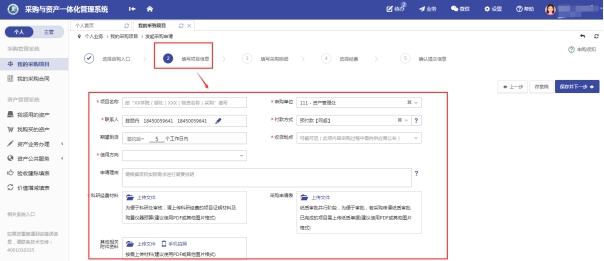
说明:
单一来源说明材料:单一来源说明材料在项目信息详情页填写时上传;
贵重仪器论证报告:大型贵重仪器论证报告在物资填写详情页是单台件物资超过10W的需要上传;
按要求上传相应的科研经费材料、采购询价单及报价材料或测算依据、会议纪要等。
第四步:根据学校采购相关规定要求,填写明细清单,如图所示:
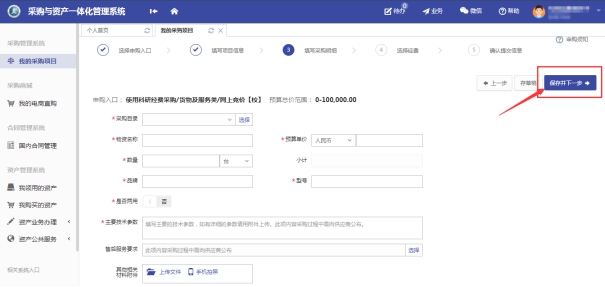
注:若项目中有多个物资时,可以点击“保存,并继续添加明细”,继续填写。
第五步:在经费页面填写所需使用的相关经费信息,点击“下一步”如图所示:
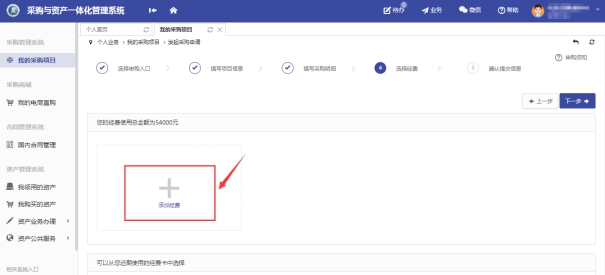
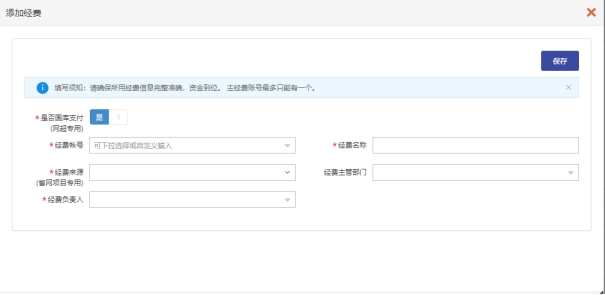
第六步:确认所填信息,点击“提交申请”,如图所示:

第七步:业务提交成功,等待相应领导审批,如图所示:
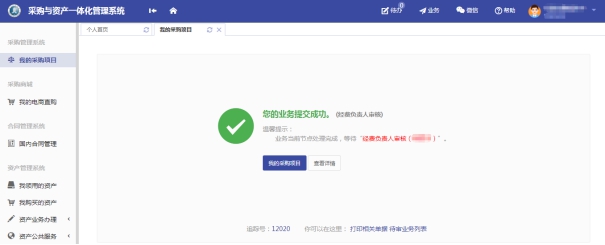
备注:若过程中需要保存草稿可点击上一步下一步中的”存草稿”按钮来进行保存
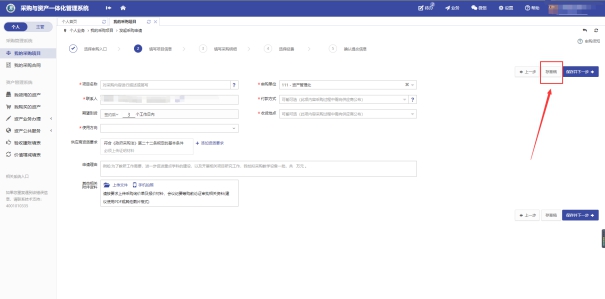
填写说明:
带* 的项为必须填写的项!
收货地点:可选择下拉框中已有地址,也可以手动填写或在下拉框选择后进行补充。
申请理由:购买该设备的理由、用途以及购置背景,请参考框内灰色字体提示内容填写。
若购买的设备需要上传附件时,建议老师提前将相关附件材料准备好,建议使用pdf或图片格式(预防宏病毒)。
采购申请提交成功后,可以在我的采购项目中,点击【追踪号】/【项目名称】,查询项目审核进度,如图所示:
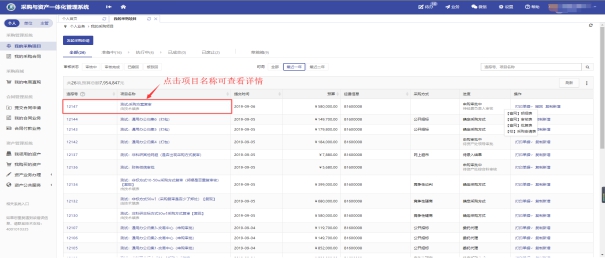
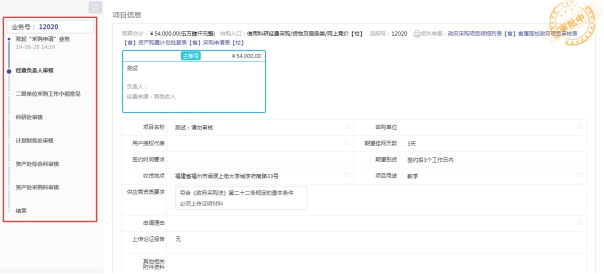
2.1.3. 撤回采购申请
采购申请提交后,尚无相关人员审批,如需要修改申请内容,可以点击“我的采购项目”-“撤回”,如图所示:

2.1.4. 打印采购申请表
采购申请提交成功后,可以在我的采购项目中,打印申请表,如图所示:
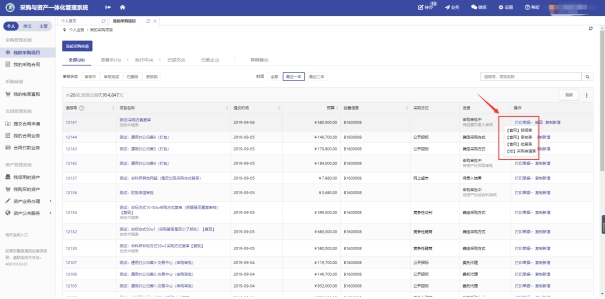
注:若业务被驳回或者撤回重新提交,需要重新打印采购申请表。
未提交或暂存的项目,需要在【我的采购项目】-【草稿箱】中查看,如图所示:
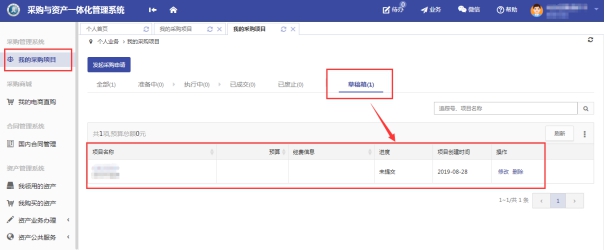
注:已撤回的项目在【我的采购项目】中查看,草稿箱可在采购信息填写的过程中保存草稿,详见2.1.1的说明信息
2.2. 采购组织实施
第一步:业务提交审核通过后,用户在系统中选择“待办”按钮-“处理”;或者在个人首页直接点击“处理”,如图所示:
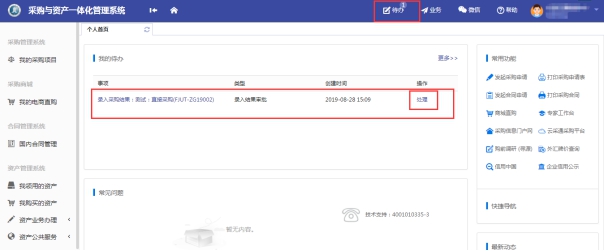
第二步:用户根据购买结果,录入项目成交信息,点击“提交”项目,结果录入成功,等待资产处老师审核,如图所示:

由经办人制定采购方案需要用户审核,审核地址在代办业务里面的,点击处理进入审批页面,如下图所示:
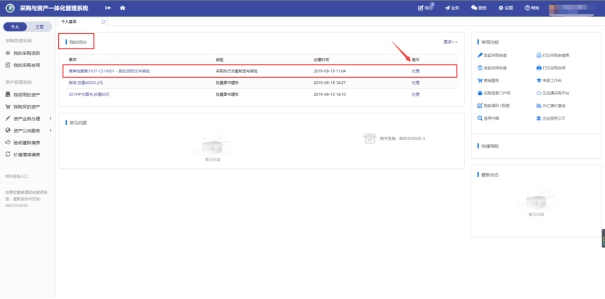
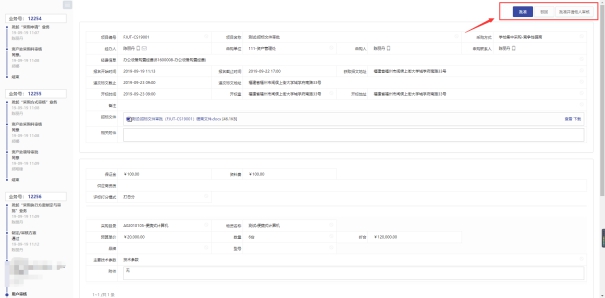
说明:
1.批准按钮 即同意此方案
2.驳回按钮 觉得此方案参数有问题,需要重新指定的可以点击驳回按钮
3.批准并请他人审批 若觉得需要他人协助处理的可点击此按钮来请他人一起审批
2.3. 合同业务
第一步:用户根据项目成交信息,在系统页面,点击“我的合同业务”-“发起合同申请”,如图所示:
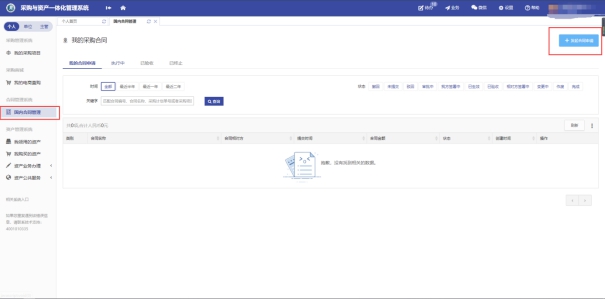
第二步:选择需要操作的入口,点击相关按钮,如图所示:

第三步:在【待签署合同的项目】中,选择需要拟定合同的项目,点击“拟定合同”,进入合同信息填写页面,如图所示:
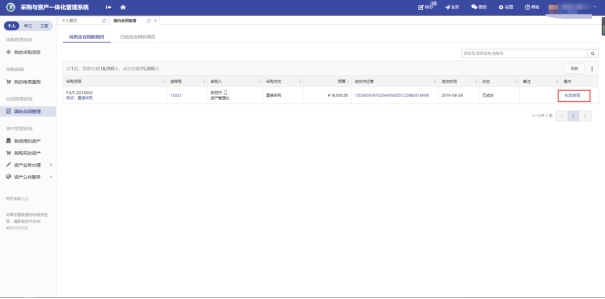
第四步:根据购买结果,确认合同基本信息,点击“下一步”如图所示:
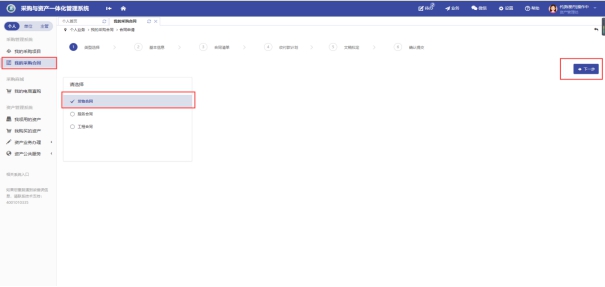
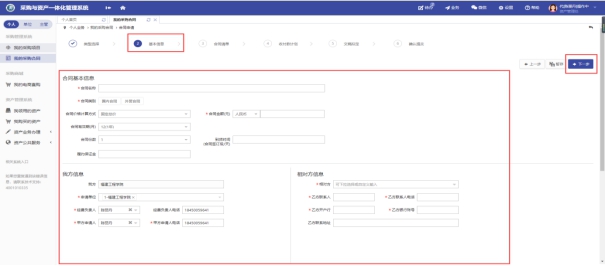
第五步:确认所购买的物资信息,确认无误后,点击“下一步”如图所示:
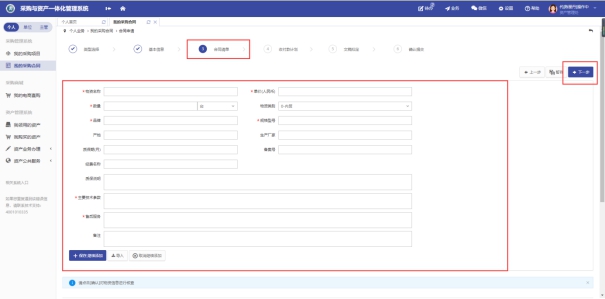
第六步:拟定收付款计划,根据需求填写(非必填),直接点击“下一步”,如图所示:

第七步:确认合同电子文件,点击“下一步”,如图所示:
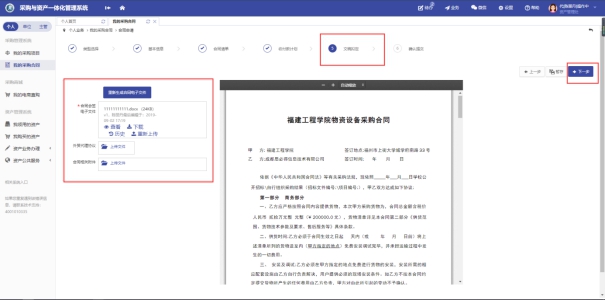
第八步:确认所填合同信息,点击“提交”,等待领导审核,如图所示:
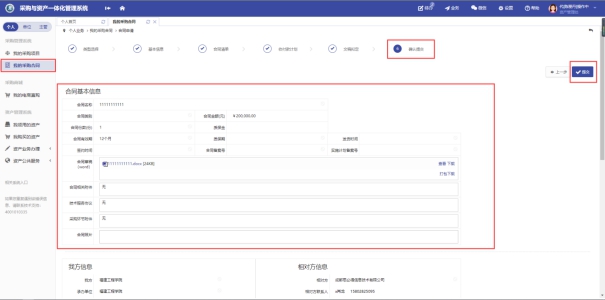
2.4. 如何进行审核
第一步:审核老师登录系统,首先点击【待办】进入待审核页面,再点击【处理】进入审核页,如图所示:
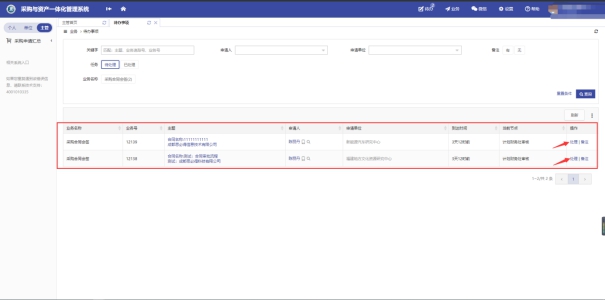
第二步:确认信息无误,点击【批准】进入下一个节点;若需要修改,则点击【驳回】驳回至申请人处,如图所示: